How to configure UniFi AP groups: A step by step guide
Published onby Iron (edited on )
When managing a large network with multiple access points (APs), you'll have a hard time configuring them one by one. UniFi AP Groups fixes this. It's a great solution allowing network adminis to do this in bulk.
It's a really powerful tool to improve you network management capabilities (and do less manual work). This guide will walk you through the process of setting up and managing UniFi AP Groups using the UniFi Controller.
Let's go!
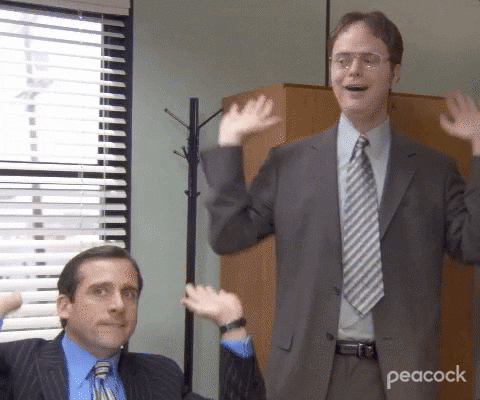
🚨 Before we dive in, please don't self-host your UniFi Controller if you take care of client networks. Sooner or later this will cause issues! It's fine for home users, but definitely not recommended for IT service businesses and MSPs. If you want secure, reliable and a scalable hosting solution check out UniHosted.
Table of Contents
UniFi AP Groups
UniFi AP Groups allow you to manage settings such as SSIDs, VLANs, and Wi-Fi bands across multiple AP. It helps to manage a consistent performance and user experience throughout your network. It's especially useful in environments with multiple APs, such as large offices, campuses, or retail chains.
Here is how you set it up:
Step 1: Accessing the UniFi Controller
Launch the UniFi Controller software by entering the IP address or domain name in your web browser. If you are using a managed UniHosted controller, access it remotely (it allows you to manage your network from any location).
Step 2: Navigate to the Wi-Fi Settings
- Go to the Settings: In the UniFi Controller, navigate to the "Settings" section found typically on the bottom left of the interface.
- Select Wireless Networks: Click on "Wireless Networks" to access the configuration options for your Wi-Fi networks.
Step 3: Creating AP Groups
- Create a new group: Click on "Create New Wireless Network Group" or find the option to manage AP Groups if you already have existing groups. This will allow you to start configuring a new group of settings.
- Name the Group: Assign a name to your new AP Group.
Step 4: Configuring AP Group Settings
- Set SSIDs: Define one or more SSIDs that will be broadcasted by APs within this group. This is useful for creating separate networks (for example for staff and guests).
- Configure security settings: Choose security protocols such as WPA2/WPA3, set passwords, and configure other security features. Always make sure your network is protected.
- Adjust advanced settings: Set bandwidth limits, control the minimum RSSI, and manage other advanced options to optimize performance and access.
Step 5: Assigning APs to groups
- Navigate to devices: Go back to the main dashboard and select "Devices" to view all UniFi APs managed by your controller.
- Assign APs to the group: Access its configuration settings for each AP that you want to add to the group. Then select the AP group from a dropdown menu. Apply the changes to make sure each AP aligns with the group’s configurations.
Step 6: Monitoring and Adjustments
- Monitor AP performance: Use the UniFi Controller’s dashboard to monitor the performance of APs within each group. Check for connectivity issues and user feedback to assess your network's performance.
- Make adjustments: If needed return to the AP Group settings to make adjustments. Doing this consistently it makes sure your network remains optimal and responsive to user needs.
Final thoughts
Using UniFi AP Groups simplifies the management of large-scale networks with multiple APs. It helps admins to make sure the settings are consistent across their wireless infrastructure. This approach not only saves time but also reduces the potential for errors in manual configuration.
If you are working with larger networks or complex setups, consider a cloud-hosted UniFi Controller service like UniHosted. We provide managed UniFi Controllers to improve your network efficiency.
Especially, if you are an MSP or IT-service business looking for reliable, secure and scalable UniFi network deployments, this is something for you.
If you would like me to personally walk you through UniHosted, you can schedule a call with me here.
We host UniFi Controllers in the Cloud
Are you ready to take your UniFi Network to the next level? Deploy a UniFi Cloud Controller in minutes and manage your network from anywhere.
Free tier available
Get the best support
Join 1660+ customers
No credit card required