Remove device from UniFi Controller: A step by step guide
Published onby Iron (edited on )
There will be a time when you need to remove a device from your UniFi network. Whether it's due to hardware upgrades, network reconfiguration, or device issues. It's quite a straightforward process but sometimes just a little confusing on how to do it properly.
This guide is a detailed write-up with all the steps on how to properly remove any UniFi device from your network using the UniFi Controller.
Let's dive in!
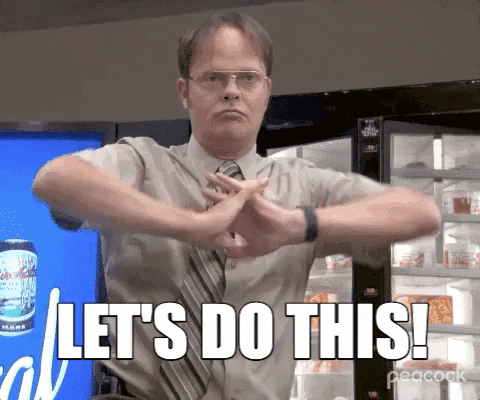
🚨 Before we dive in, please don't self-host your UniFi Controller if you take care of client networks. Sooner or later this will cause issues! It's fine for home users, but definitely not recommended for IT service businesses and MSPs. If you want secure, reliable and a scalable hosting solution check out UniHosted.
Table of Contents
Removing a device from your UniFi Controller
It's important to understand the impact removing a device may have on your network. It can possible affect network coverage, capacity, and the functionality of remaining devices. Just make sure that the network will continue to operate as expected without the device or have a replacement plan in place.
Alright, lets get to the steps then.
Step 1: Accessing the UniFi Controller
Open your web browser and navigate to the UniFi Controller interface. If you are using UniHosted’s cloud-hosted UniFi Controller, you can access your network management console remotely.
Step 2: Locate the device
- Navigate to devices: In the UniFi Controller dashboard, click on "Devices" to view all the devices currently managed within your network.
- Identify the device: Scroll through the list or use the search function to find the device you wish to remove. Click on the device to access its properties.
Step 3: Disable the device (if you can)
If it's possible please power down the device before removal. This step is not mandatory but is recommended to make sure there are no connectivity or power issues during the removal process.
Step 4: Forget the device
- Open Device Properties: Within the device’s properties panel, look for the configuration options.
- Click 'Forget this Device': At the bottom of the device configuration panel, you will find the 'Forget' button. Clicking this button will initiate the process to remove the device from your network.
- Confirm the Action: You will be asked to confirm that you want to remove the device. Confirming this will permanently remove the device from the UniFi Controller.
Step 5: Verify removal
- Check the devices list: Return to the "Devices" list in the UniFi Controller dashboard to make sure that the device has been successfully removed. The device should no longer appear in the list.
- Monitor your network: After removing a device, monitor your network for any unexpected changes in performance or connectivity issues.
Step 6: Reconfigure your network (if you need to)
- Adjust network settings: It is possible that you may need to reconfigure your network settings after removing a certain device. This can include adjusting Wi-Fi coverage, redistributing network load, or updating network security settings.
- Add replacement devices: If you removed the device to make way for an upgrade or replacement, add and configure the new device using the UniFi Controller. I wrote another guide about this here.
Final Thoughts
Removing a device from your UniFi network using the UniFi Controller is quire straightforward if you follow the steps above. However, please make sure you do it the proper way. This is important to make sure you minimal impact on your network’s performance.
If you want the network management capabilities but not the hassle, continue a managed service provider like UniHosted. We provide managed UniFi Controller to improve your network efficiency. Especially, if you are an MSP or IT-service business looking for reliable, secure and scalable UniFi network deployments, this is something for you.
If you would like me to personally walk you through UniHosted, you can schedule a call with me here.
We host UniFi Controllers in the Cloud
Are you ready to take your UniFi Network to the next level? Deploy a UniFi Cloud Controller in minutes and manage your network from anywhere.
Free tier available
Get the best support
Join 1660+ customers
No credit card required