How to remove a site from UniFi controllers: A step by step guide
Published onby Iron (edited on )
When managing a UniFi network, especially as your network grows, you may find that you have several sites set up in your UniFi controller.
A site in UniFi is essentially a logical container that holds its own set of devices, settings, and configurations, which can be very useful for managing different locations or organizational units.
But what happens when you no longer need a site? Maybe it’s a test environment you set up, or perhaps your organization has consolidated, and some sites are no longer necessary. This guide will walk you through the steps to safely and effectively remove a site from your UniFi controller. (If you're looking to migrate your site, check this guide).
Let's dive in!
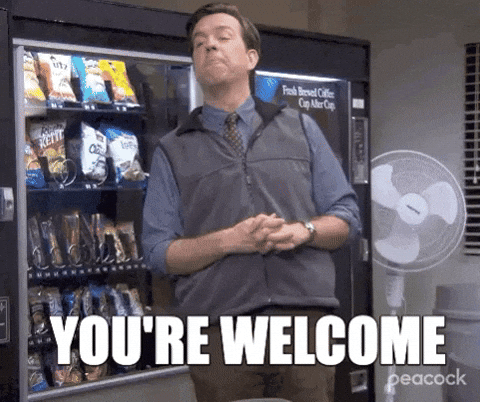
🚨 Before we dive in, please don't self-host your UniFi Controller if you take care of client networks. Sooner or later this will cause issues! It's fine for home users, but definitely not recommended for IT service businesses and MSPs. If you want secure, reliable and a scalable hosting solution check out UniHosted.
Table of Contents
- Understanding sites in UniFi
- Why remove a site?
- Pre-removal checklist
- How to back up your UniFi controller
- Step-by-step guide to removing a site
- What happens after removing a site?
- Tips for managing multiple sites in UniFi
- What to do if something goes wrong
- Final Thoughts
Understanding sites in UniFi
Before diving into the removal process, let's take a moment to understand what a "site" is in the context of UniFi. In the UniFi world, a site is more than just a physical location—it’s a way to logically separate different parts of your network.
Each site can have its own set of devices, such as access points, switches, and security gateways, and its own configurations, like SSIDs, VLANs, and firewall rules.
This makes it easier to manage networks for different buildings, departments, or even customers, all from a single controller interface.
For example, if you’re managing the network for a company with offices in New York, Los Angeles, and Chicago, you might create separate sites for each office. This allows you to configure and monitor the network for each location independently (here is how to set up a local domain name)
However, as time passes, you might find that some sites are no longer needed—maybe the Chicago office has closed, or you’ve restructured the network so that all locations now fall under a single site.
Why remove a site?
There are several reasons why you might want to remove a site from your UniFi controller:
-
Consolidation of resources: You may have started with multiple sites but realized that managing them under a single site is more efficient.
-
Site no longer in use: The site could represent a location that is no longer operational or needed.
-
Simplification of management: Fewer sites can mean easier management and monitoring of your network.
-
Cleaning up old test environments: During the setup and testing phases, it’s common to create temporary sites. Once the testing is complete, these sites can be removed.
No matter the reason, removing a site is a task that should be done carefully to avoid disrupting your network.
Pre-removal checklist
Before you go ahead and delete a site, there are a few things you should do to ensure that the process goes smoothly:
-
Backup your controller: Always back up your UniFi controller before making significant changes. This is your safety net in case something goes wrong. If you delete a site and later realize you needed something from it, a backup will be the only way to recover that data.
-
Check device adoption: Take note of the devices currently adopted by the site you plan to remove. These devices will lose their configuration and return to a factory-default state once the site is deleted. If you need these devices to be part of another site, make sure you have a plan to re-adopt and reconfigure them.
-
Notify users: If the site you are removing provides network access to users, notify them in advance. This avoids confusion and disruptions, as the removal of the site might cause temporary loss of network connectivity for those users.
-
Review configurations: Ensure that any critical configurations, such as firewall rules, VLANs, and SSIDs, have been documented or migrated to another site if needed.
How to back up your UniFi controller
Backing up your controller is a crucial step before making any significant changes. Here’s how you can do it:
-
Log in to your UniFi controller: Open your web browser and navigate to the IP address or domain name of your UniFi controller.
-
Go to Settings: In the controller interface, click on the Settings icon (usually represented by a gear).
-
Navigate to Maintenance: In the settings menu, find the Maintenance section.
-
Backup your configuration: Look for the Backup option. Here, you can create a backup of your current configuration. Make sure to download and save this backup file to a secure location.
Having a backup gives you peace of mind, knowing that you can restore your system to its previous state if anything goes awry.
Step-by-step guide to removing a site
Once you’ve completed the pre-removal checklist and backed up your controller, you’re ready to remove the site. Follow these steps:
Step 1: Access the site you want to remove
-
Log in to your UniFi controller: As always, start by logging into your UniFi controller.
-
Select the site: At the top right of the interface, you’ll see a dropdown menu that lets you select the site you want to manage. Click this dropdown and choose the site you want to remove.
Step 2: Initiate the site removal
-
Go to System Settings: With the site selected, navigate to Settings and then click on System.
-
Scroll down to Site Management: Within the System settings, scroll down until you find the Site Management section.
-
Delete the site: Here, you will see the option to Delete Site. Click this option.
Step 3: Confirm the deletion
-
Read the warning: A warning message will appear, informing you that this action cannot be undone and that all data associated with the site will be lost.
-
Type the site name to confirm: To prevent accidental deletions, you’ll be asked to type the name of the site to confirm the deletion. Enter the site name exactly as it appears.
-
Click Delete: After typing the site name, click Delete to finalize the removal.
Once you confirm, the site will be removed from your controller. All devices associated with that site will be factory reset, and all settings, configurations, and data tied to the site will be permanently deleted.
What happens after removing a site?
Here’s what you can expect after the site is deleted:
-
Devices are reset: Any devices (such as access points, switches, or gateways) that were part of the deleted site will lose their configurations and revert to their default settings. These devices will need to be re-adopted if you plan to use them in another site.
-
Configuration loss: All configurations, including SSIDs, firewall rules, VLANs, and user groups that were specific to the site, will be erased. There’s no way to recover these unless you restore a backup.
-
Controller clean-up: The site will be completely removed from your UniFi controller, simplifying your interface and making it easier to manage the remaining sites.
Tips for managing multiple sites in UniFi
Managing multiple sites in UniFi can become complex, especially as your network grows. Here are a few tips to help you keep things organized:
-
Use descriptive names: Always use clear and descriptive names for your sites. This will help you easily identify them and avoid mistakes, like deleting the wrong site.
-
Document your configurations: Keep a record of your network configurations, especially if you manage several sites. This documentation can be invaluable if you need to recreate a site or troubleshoot issues.
-
Regular backups: Make it a habit to back up your UniFi controller regularly. This will save you from potential headaches if something goes wrong.
-
Evaluate site necessity periodically: Regularly review your sites and assess whether they’re still needed. Over time, some sites might become redundant, and cleaning them up can simplify management.
-
Use tags and notes: Utilize tags and notes in your UniFi controller to add additional context to sites and devices. This is particularly useful when managing a large number of devices across multiple sites.
What to do if something goes wrong
Despite taking all the necessary precautions, things can sometimes go wrong. Here’s what to do if you encounter issues after removing a site:
-
Restore from backup: If you realize that you’ve made a mistake, restoring from a backup is your best bet. Simply go to the Maintenance section in the UniFi controller, upload the backup file, and restore your previous configuration.
-
Re-adopt devices: If devices have been factory reset, you’ll need to re-adopt them to another site. This involves logging into each device, usually via SSH, and using the
set-informcommand to point them to the new controller. -
Contact support: If you’re unsure how to proceed or if something unexpected happens, don’t hesitate to contact Ubiquiti support or consult the community forums. There’s a wealth of knowledge available to help you troubleshoot.
Final Thoughts
Removing a site from your UniFi controller is a task that, while simple, requires careful consideration and preparation. Always back up your controller before making any major changes, and double-check that you’re removing the correct site.
Once the site is deleted, its configurations and associated devices are gone for good. At UniHosted, we understand that managing a UniFi network can sometimes be overwhelming, especially if you're handling multiple sites.
If you would like me to personally walk you through UniHosted, you can schedule a call with me here.
We host UniFi Controllers in the Cloud
Are you ready to take your UniFi Network to the next level? Deploy a UniFi Cloud Controller in minutes and manage your network from anywhere.
Free tier available
Get the best support
Join 1660+ customers
No credit card required