How to block a device from the UniFi Controller: A step by step guide
Published onby Iron (edited on )
Managing which devices have access to your Wi-Fi network is important security and operational performance. Your UniFi Controller offers the ability to block or restrict devices from accessing the network (quite a nice feature).
In this blog, I'll try to show you how to block a device using the UniFi Controller and the importance of this feature.
Let's dive in!
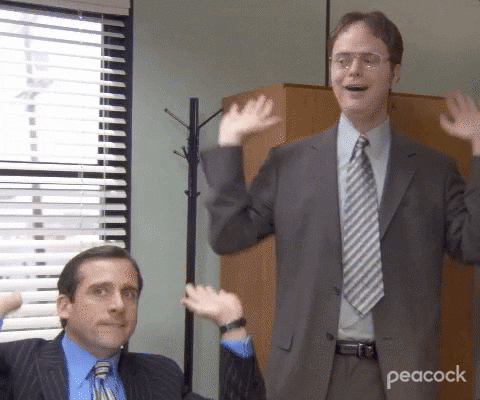
🚨 Before we dive in, please don't self-host your UniFi Controller if you take care of client networks. Sooner or later this will cause issues! It's fine for home users, but definitely not recommended for IT service businesses and MSPs. If you want secure, reliable and a scalable hosting solution check out UniHosted.
Table of Contents
- Why Blocking devices is important
- How Device Blocking Works in UniFi
- Some additional notes
- Final thoughts
Why Blocking devices is important
Blocking a device from accessing your network might be necessary for several reasons:
- Security concerns: Preventing unauthorized devices from accessing sensitive resources.
- Network performance: Making sure optimal performance by limiting the network only to essential or authorized devices.
- Compliance and control: Company policies or legal requirements regarding network access.
How Device Blocking Works in UniFi
The UniFi Controller allows network admins to view connected devices and manage access (by either blocking or unblocking). When a device is blocked, it cannot connect to the network regardless of whether it has the correct Wi-Fi password. Here is how to do this:
Step 1: Access the UniFi Controller
Log in to your UniFi Controller interface. You can do this by navigating to the IP address of your UniFi Controller.
Step 2: Navigate to the devices page
Once logged in:
- Go to the ‘Clients’ section: This page lists all the devices currently connected to the network, as well as those that have been connected previously.
- Identify the device: Devices can be identified by their MAC address, IP address, or an alias/name if you have previously assigned one to it.
Step 3: Block the Device
After locating the device in question:
- Click on the device to open its Properties Panel: This panel provides details about the device.
- Look for the ‘Block’ option: There will probably be a block button or link in the properties panel.
- Confirm the action: Click on ‘Block’ to prevent the device from accessing the network.
The device will immediately lose network access and will be unable to reconnect unless unblocked.
Step 4: Verify the device Is blocked
After blocking the device:
- Monitor the ‘Clients’ Section: Make sure that the device does not appear as active. It may still be listed, but it should not be able to access the network.
- Check connectivity: If possible, check the device itself to confirm that it cannot connect to the network.
Some additional notes
- Unblocking: If you need to allow the device back onto the network, the process is generally the reverse of blocking. Navigate to the same device in the UniFi Controller and select the ‘Unblock’ option.
- Temporary Blocking: Consider implementing a scheduled block if you only need to restrict access temporarily. In order to do this, you might need to integrate with third-party tools.
Final thoughts
The ability to block devices in the UniFi Controller is quite a powerful feature. It improve you network management capabilities and make sure that only authorized devices have access to your network.
For organizations that want all the benefits of a secure and optimized network, but don't necessarily want the hassle, consider using a managed service like UniHosted. We provide managed UniFi Controller to improve your network efficiency. Especially, if you are an MSP or IT-service business looking for reliable, secure and scalable UniFi network deployments, this is something for you.
If you would like me to personally walk you through UniHosted, you can schedule a call with me here.
We host UniFi Controllers in the Cloud
Are you ready to take your UniFi Network to the next level? Deploy a UniFi Cloud Controller in minutes and manage your network from anywhere.
Free tier available
Get the best support
Join 1660+ customers
No credit card required