How to add an access point to your UniFi Controller: A step by step guide
Published onby Iron (edited on )
If you want to improve your coverage, you'll probably want to add a new access point (AP) to your UniFi network. It doesn't matter if you’re expanding your home network or scaling up a corporate infrastructure, it's handy to know how to properly do this.
Adding a new UniFi AP with your existing UniFi Controller is a straightforward process. However, make sure to do this properly to minimize the chances of running into network issues.
In this guide, we’ll walk you through the steps to successfully add an access point to your UniFi Controller.
Let's dive in!
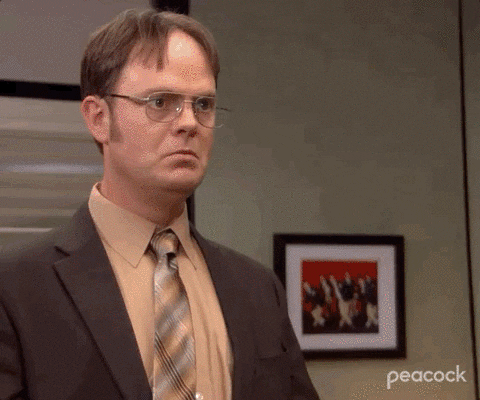
🚨 Before we dive in, please don't self-host your UniFi Controller if you take care of client networks. Sooner or later this will cause issues! It's fine for home users, but definitely not recommended for IT service businesses and MSPs. If you want secure, reliable and a scalable hosting solution check out UniHosted.
Table of Contents
Add AP to UniFi Controller
Alright, before you begin, make sure you tick the following boxes:
- UniFi Controller software installed and running on your device.
- UniFi Access Point that is compatible with your controller.
- Network connectivity to the device hosting the UniFi Controller.
- Power source for the access point, either via Power over Ethernet (PoE) adapter or a PoE switch.
Step 1: Connect Your Access Point
Position your UniFi AP in the desired location and connect it to power using one of the following methods:
- PoE Adapter: Connect the AP to the PoE adapter, and then link the adapter to a power outlet. Use an Ethernet cable to connect the adapter to your network switch or router.
- PoE Switch: Directly connect the AP to a PoE switch using an Ethernet cable.
Once connected, the AP should power up and start blinking ;), indicating it's ready for configuration.
Step 2: Access the UniFi Controller
Open the UniFi Controller software on your computer or device. You can access it through a web browser using the IP address of the host device or through the local network discovery.
- Launch a web browser.
- Enter the IP address of the device hosting the UniFi Controller.
- Log in with your credentials.
Step 3: Adopt the access point
Your new AP should now appear as a pending adoption in the UniFi Controller dashboard:
- Navigate to the devices page. You’ll see a list of devices connected to your network. Your new AP should appear with a status indicating it’s awaiting adoption.
- Click on the AP to adopt. You will see an option to “Adopt”.
- Click ‘Adopt’. The Controller will start the process of integrating the AP into your network.
Step 4: Configure the access point
Once the adoption is complete, you can configure your AP:
- Assign to a network: Assign the AP to the appropriate WLAN group or network segment as needed.
- Adjust settings: Configure settings like transmission power, and channels based on your environment and requirements.
- Update Firmware: If there’s an available update, consider updating the firmware to make sure your AP has the latest features and security enhancements.
Step 5: Verify the installation
After configuration, verify that the AP is functioning correctly:
- Check LED Indicators: Make sure the LEDs on the AP show a stable connection.
- Test connectivity: Connect a device wirelessly to the network served by the new AP and test for connectivity and speed.
- Monitor in UniFi Controller: Return to the UniFi Controller dashboard and monitor the performance and status of the AP to ensure it is operating optimally.
Final Thoughts
Adding a UniFi Access Point to your network through the UniFi Controller is a simple process. If you are looking to improve your network's range, follow the steps above to make this as smooth as possible. Also, remember to regularly check your UniFi Controller for updates and new features that can further improve your network.
If you are working with larger networks or client setups, consider a managed-hosting provider like UniHosted. We provide managed UniFi Controller to improve your network efficiency. Especially, if you are an MSP or IT-service business looking for reliable, secure and scalable UniFi network deployments, this is something for you.
If you would like me to personally walk you through UniHosted, you can schedule a call with me here.
We host UniFi Controllers in the Cloud
Are you ready to take your UniFi Network to the next level? Deploy a UniFi Cloud Controller in minutes and manage your network from anywhere.
Free tier available
Get the best support
Join 1660+ customers
No credit card required