Mastering the 5GHz Band with UniFi Controllers: A step by step guide
Published onby Iron (edited on )
If you're using a UniFi controller, you're in for a treat. Today, we're diving deep into the 5GHz band. Why? Because it's where the magic happens. More speed, less interference, and a smoother online experience.
Let's dive in!
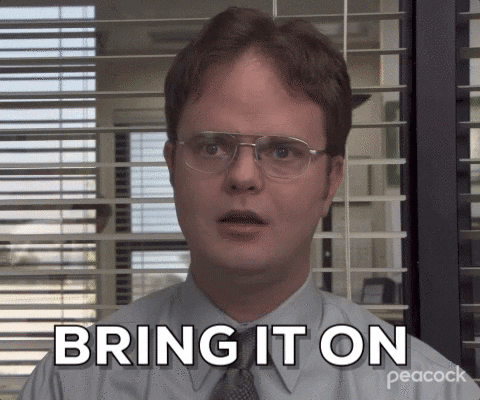
🚨 Before we get to mastering 5GHz part, just a quick note: If you manage client networks on a self-hosted UniFi controller. Please stop. Sooner or later this will cause issues! It's fine for home users, but definitely not recommended for businesses. We've built a secure and reliable UniFi hosting solution that takes the hassle out of managing controllers. You can try it for free.
Table of Contents
- Why 5GHz Matters
- The Basics of 5GHz with UniFi
- Setting Up 5GHz on Your UniFi Controller
- Advanced Tips for 5GHz Optimization
- 1. Use DFS Channels
- 2. Band Steering
- 3. Roaming
- 4. Client Device Management
- 5. AP Placement
- Troubleshooting Common 5GHz Issues
- 1. Weak Signal
- 2. Interference
- 3. Device Compatibility
- The Future of 5GHz and Beyond
- Final Thoughts
Why 5GHz Matters
First things first, why care about 5GHz? The answer is simple: speed. The 5GHz band offers faster data rates than its 2.4GHz cousin. We're talking about blazing fast internet. But that's not all. It’s also less crowded. Fewer devices use this frequency, so you get less interference. That means better performance for your devices. Streaming? Gaming? Video calls? All smoother on 5GHz.
The Basics of 5GHz with UniFi
UniFi controllers make managing your network a breeze. And when it comes to 5GHz, they really shine. Here’s what you need to know:
-
Channels: 5GHz offers more channels than 2.4GHz. This reduces overlap and interference. You can pick a channel that’s less crowded for better performance.
-
Channel Width: UniFi allows you to choose your channel width. 20MHz, 40MHz, 80MHz, or even 160MHz. Wider channels mean more data can pass through. But, there’s a trade-off. Wider channels can overlap with more channels, increasing the chance of interference. It’s all about finding the sweet spot.
-
Transmit Power: With UniFi, you can control the transmit power. Higher power means a stronger signal, but it also means more interference. Lower power reduces interference, but your coverage area shrinks. Again, balance is key.
Setting Up 5GHz on Your UniFi Controller
Setting up the 5GHz band is a breeze with UniFi. Here’s a step-by-step guide:
-
Access the Controller: Log in to your UniFi controller. If you haven’t set it up yet, check out the UniFi Setup Guide for help.
-
Navigate to the Wireless Networks Tab: Go to the settings and click on "Wireless Networks." This is where you can manage your Wi-Fi networks.
-
Create a New Network or Modify an Existing One: You can create a new 5GHz network or modify an existing one to use 5GHz. Name your network, set up security, and choose the 5GHz band.
-
Select Your Channel: Choose a channel manually or let the controller do it automatically. If you’re in a crowded area, a manual selection might give you better results.
-
Adjust Channel Width: Decide on your channel width. 40MHz is a good starting point. If you’re not getting the performance you want, try 80MHz. But keep an eye on interference.
-
Set Transmit Power: Start with the default setting. If you notice interference, try lowering the transmit power. If your coverage area is too small, increase it.
-
Apply Settings and Monitor: Apply your settings and let the UniFi controller do its thing. Monitor performance to see if any tweaks are needed.
Advanced Tips for 5GHz Optimization
Now that you’ve got the basics down, let’s dig into some advanced tips. These will help you get the most out of your 5GHz network.
1. Use DFS Channels
DFS (Dynamic Frequency Selection) channels are part of the 5GHz spectrum that’s shared with radar systems. These channels are often less crowded because many consumer routers avoid them. UniFi controllers can use DFS channels, giving you access to more channels with less interference.
However, there’s a catch. If radar is detected, your AP will switch to a different channel. It’s a minor inconvenience for a big performance boost.
2. Band Steering
UniFi controllers have a feature called Band Steering. It encourages dual-band clients (those that can connect to both 2.4GHz and 5GHz) to connect to the 5GHz band. This frees up the 2.4GHz band for older devices. It’s a great way to ensure your faster devices are getting the speed they deserve. You can enable Band Steering in the wireless network settings.
3. Roaming
If you have multiple access points (APs), roaming is crucial. UniFi controllers support 802.11r, 802.11k, and 802.11v, which are standards that help devices move between APs seamlessly. These features ensure your devices stay connected to the best possible signal, even as you move around.
-
802.11r (Fast Roaming): Speeds up the handoff process between APs.
-
802.11k (Radio Resource Management): Helps devices find the best AP.
-
802.11v (Wireless Network Management): Optimizes the overall network by steering devices to the best AP.
Enable these features in the UniFi settings for a seamless experience.
4. Client Device Management
Not all devices are created equal. Some are better suited for 5GHz, while others perform better on 2.4GHz. With UniFi, you can manage which devices connect to which band.
This is done through the controller’s client device management settings. You can force specific devices to connect to 5GHz, ensuring they get the best performance.
5. AP Placement
AP placement is key to a strong 5GHz network. 5GHz signals don’t penetrate walls as well as 2.4GHz signals. This means your APs need to be strategically placed.
Ideally, APs should be placed in open spaces, closer to the areas where you use Wi-Fi the most. Avoid placing them in corners, behind large objects, or near other electronics that can cause interference.
Troubleshooting Common 5GHz Issues
Even with the best setup, things can go wrong. Here are some common 5GHz issues and how to fix them.
1. Weak Signal
If you’re getting a weak signal, check your AP placement. Is it too far from your devices? Are there walls or obstacles in the way? Try moving the AP closer or reducing obstacles. If that doesn’t work, increase the transmit power in your UniFi settings.
2. Interference
Interference can cause slow speeds and dropped connections. If you suspect interference, try changing the channel. Use a tool like Wi-Fi Analyzer to see which channels are crowded. Switching to a less crowded channel can make a big difference.
3. Device Compatibility
Not all devices support 5GHz. Make sure your device is 5GHz-capable. If you’re having trouble connecting, try updating your device’s Wi-Fi drivers. Sometimes, a simple update can solve connectivity issues.
4. Connection Drops
If your connection keeps dropping, check for firmware updates. UniFi frequently releases updates that improve performance and fix bugs. Keeping your controller and APs updated is key to a stable network.
The Future of 5GHz and Beyond
The 5GHz band is great, but it’s not the end of the line. Wi-Fi 6 (802.11ax) and Wi-Fi 6E are the next steps. They offer even faster speeds and less congestion. Wi-Fi 6E introduces the 6GHz band, which is virtually empty right now. This means even less interference and faster speeds.
UniFi controllers are ready for this future. They support Wi-Fi 6, and as Wi-Fi 6E devices become more common, they’ll support that too. If you’re thinking about future-proofing your network, consider upgrading to Wi-Fi 6 APs.
Final Thoughts
The 5GHz band is where the real fun happens in Wi-Fi networking. With UniFi Controllers, managing and optimizing this band is a breeze. From faster speeds to less interference, the benefits are clear.
Whether you’re streaming 4K video, gaming online, or just browsing the web, 5GHz gives you the performance you need. And with UniFi’s advanced features, you can fine-tune your network to perfection.
As we look to the future, the evolution of Wi-Fi is exciting. Wi-Fi 6 and 6E are on the horizon, promising even more speed and less congestion. If you’re looking for expert solutions, we’ve got you covered at UniHosted.
With UniFi, you’re not just ready for today—you’re ready for tomorrow too. So go ahead, dive into your UniFi Controller, and take full control of the 5GHz band. Your devices will thank you.
If you would like me to personally walk you through UniHosted, you can schedule a call with me here.
We host UniFi Controllers in the Cloud
Are you ready to take your UniFi Network to the next level? Deploy a UniFi Cloud Controller in minutes and manage your network from anywhere.
Free tier available
Get the best support
Join 1660+ customers
No credit card required