Identifying client devices on your UniFi Network: A step by step guide
Published onby Iron (edited on )
Ever wondered who’s connected to your UniFi network? Maybe you’ve noticed a mystery device eating up your bandwidth. Whatever the reason, you’re in for a treat. Today, we’re diving into how you can identify client devices on your UniFi network. And we’re going to make it fun and easy!
Let's Dive In!
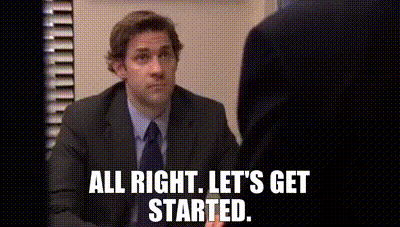
🚨 Before we dive in, please don't self-host your UniFi Controller if you take care of client networks. Sooner or later this will cause issues! It's fine for home users, but definitely not recommended for IT service businesses and MSPs. If you want secure, reliable and a scalable hosting solution check out UniHosted.
Table of Contents
- Why Bother Identifying Client Devices?
- What’s a UniFi Network Anyway?
- The Basics of Identifying Devices
- MAC Addresses: The Digital Fingerprints
- Hostnames: The Friendly Names
- IP Addresses: The Network Addresses
- How to Identify Devices on Your UniFi Network
- Advanced Tips and Tricks for Device Identification
- Grouping Devices
- Using DPI to Identify Devices
- Setting Up Alerts for New Devices
- Using Third-Party Tools
- Troubleshooting Device Identification Issues
- Unidentified Devices
- Devices Disappearing from the List
- Incorrect Device Types
- Final Thoughts
Why Bother Identifying Client Devices?
Let’s kick things off with a quick question: Why should you care about identifying client devices?
Well, think of your network as a party. You’re the host, and it’s your job to know who’s at your party. If someone uninvited shows up (like a neighbor sneaking onto your Wi-Fi), it could lead to trouble. Or maybe you just want to make sure everyone is playing nice and not hogging the snack table (a.k.a. your bandwidth).
Identifying client devices helps you:
-
Spot Intruders: Know if someone’s freeloading on your Wi-Fi.
-
Manage Bandwidth: See which devices are data hogs.
-
Troubleshoot Issues: Pinpoint devices causing network slowdowns.
-
Keep Things Organized: Know what’s what and who’s who on your network.
Ready to become the Sherlock Holmes of your network? Let’s go!
What’s a UniFi Network Anyway?
If you’re new to the UniFi world, let’s do a quick rundown.
UniFi is Ubiquiti’s ecosystem of networking products. It includes everything from access points (APs) to switches, security gateways, and even cameras. The magic happens in the UniFi controller, a software app that lets you manage all your UniFi devices from a single interface.
The UniFi controller is like the command center for your network. From here, you can configure settings, monitor activity, and yes, identify every device connected to your network. It’s pretty powerful stuff!
The Basics of Identifying Devices
Before we get into the nitty-gritty, let’s cover the basics. Identifying devices on your UniFi network is all about knowing what’s connected and what those devices are up to. The UniFi controller gives you a ton of tools to do this.
MAC Addresses: The Digital Fingerprints
Every device that connects to your network has a unique identifier called a MAC address (Media Access Control). Think of it as the device’s digital fingerprint. It’s a string of 12 hexadecimal characters (like "00:1A:2B:3C:4D:5E") that’s unique to each device.
The MAC address is super handy for identifying devices because it never changes (unless someone’s being sneaky and spoofing it). But let’s face it, a bunch of numbers and letters isn’t exactly user-friendly.
Hostnames: The Friendly Names
Luckily, most devices also have a hostname. This is a more human-friendly name that might tell you what the device is (like "Johns-iPhone" or "SmartTV-LivingRoom"). Hostnames are a great first step in identifying devices, but they’re not always reliable.
Sometimes devices don’t report their hostnames, or the names aren’t very descriptive.
IP Addresses: The Network Addresses
Each device on your network also gets an IP address. This is like a street address for the device, showing where it’s located on your network. While IP addresses can change, they’re still useful for identifying devices, especially when combined with MAC addresses and hostnames.
How to Identify Devices on Your UniFi Network
Now that you know the basics, let’s get into how to actually identify devices on your UniFi network. I’ll walk you through the steps, and by the end, you’ll be a pro.
Step 1: Log in to Your UniFi Controller
First things first, you need to log in to your UniFi controller. You can do this through a web browser or the UniFi mobile app. Once you’re logged in, you’ll see the UniFi dashboard.
Step 2: Head Over to the Clients Page
Next, navigate to the “Clients” section. This is where you’ll see a list of all the devices currently connected to your network. It’s like your guest list for the party.
The Clients page is pretty powerful. It shows you each device’s MAC address, IP address, hostname, and more. You’ll also see how much data each device is using, which can be really handy if you’re trying to track down a bandwidth hog.
Step 3: Check the Device Names and Types
On the Clients page, you’ll see a column for the device name. This is usually the hostname, but sometimes it might be blank or unhelpful (like "Unknown" or "Generic Device"). Don’t worry, there’s more you can do to identify the device.
UniFi also tries to guess the device type based on its MAC address. For example, it might label something as “iPhone” or “Smart TV.” These guesses are usually pretty good, but they’re not always spot-on. It’s a good starting point, though.
Step 4: Dive Deeper with Device Properties
If the basic info on the Clients page isn’t enough, you can click on a device to get more details. This will open up the device’s properties, where you can see:
-
MAC Address: The device’s unique identifier.
-
IP Address: The device’s current IP on your network.
-
Connection Type: Whether it’s connected via Wi-Fi or Ethernet.
-
Signal Strength: How strong the device’s connection is (here is how to improve it).
-
Data Usage: How much data the device has sent/received.
This deeper dive can help you figure out what a device is, especially if it’s something like a smart home gadget that doesn’t have a clear hostname.
Step 5: Use Device Fingerprinting
UniFi has a cool feature called device fingerprinting. It’s not as CSI as it sounds, but it’s still pretty neat. Device fingerprinting tries to identify devices based on their behavior and traffic patterns.
For example, it might recognize a device as an Amazon Echo based on how it communicates with Amazon’s servers.
To see this in action, go to the Clients page and look at the device types. If you see something like “Amazon Echo” or “Nest Thermostat,” that’s UniFi doing its fingerprinting magic. It’s not 100% accurate, but it’s a big help.
Step 6: Rename Devices for Easy Identification
Once you’ve figured out what a device is, it’s a good idea to rename it in the UniFi controller. This makes it easier to identify later on. For example, instead of leaving it as "Unknown", you might rename it to "Kitchen Echo" or "John’s iPad".
To rename a device, just click on it in the Clients page to open its properties, then look for the “Name” field. Type in a new name, and you’re good to go!
Advanced Tips and Tricks for Device Identification
Alright, Sherlock, you’ve got the basics down. But if you want to take your device identification game to the next level, here are some advanced tips and tricks.
Grouping Devices
If you have a lot of devices on your network, things can get messy fast. One way to keep things organized is by grouping devices. UniFi lets you create custom device groups based on their type, location, or any other criteria you choose.
For example, you might create groups for “Family Devices,” “Smart Home Gadgets,” and “Work Devices.” This makes it easier to manage your network, especially if you’re setting up things like bandwidth limits or firewall rules.
Using DPI to Identify Devices
DPI (Deep Packet Inspection) is a fancy term for analyzing the data packets that flow through your network. UniFi has built-in DPI features that can help you identify devices based on the types of traffic they generate.
For example, if you see a device sending a lot of traffic to streaming services, it’s probably a smart TV or a streaming stick. If it’s sending traffic to gaming servers, it’s likely a console or a gaming PC.
To use DPI, go to the “Statistics” section of the UniFi controller and look at the traffic analysis. This will show you what types of traffic are flowing through your network and which devices are generating it.
Setting Up Alerts for New Devices
Want to be the first to know when a new device joins your network? You can set up alerts in the UniFi controller to notify you whenever a new device connects. This is great for spotting intruders or just keeping an eye on things.
To set up alerts, go to the “Settings” page in the UniFi controller, then look for the “Alerts” section. Here, you can configure alerts for new devices, as well as other events like firmware updates or connection issues.
##Mapping Your Network
If you’re a visual thinker, mapping your network can be a great way to keep track of devices. UniFi’s topology view shows you a visual map of your network, including how devices are connected to each other.
To access the topology view, go to the “Map” section of the UniFi controller. This will show you a network map with all your devices, APs, switches, and more. It’s a great way to see the big picture and spot any issues, like devices connecting to the wrong AP.
Using Third-Party Tools
If you’re really serious about device identification, there are third-party tools you can use alongside UniFi. For example, apps like Fing or network scanners can provide additional details about devices on your network.
These tools can sometimes identify devices that UniFi misses or
give you more information about things like manufacturer details or device capabilities. Just be careful not to go overboard—too many tools can make things more complicated than they need to be!
Troubleshooting Device Identification Issues
Even with all these tools at your disposal, things don’t always go smoothly. Here are some common issues you might run into when identifying devices on your UniFi network, along with tips on how to fix them.
Unidentified Devices
If you see devices on your network that are unidentified or labeled as “Unknown,” don’t panic. This can happen for a few reasons:
-
No Hostname: Some devices don’t report a hostname, so UniFi can’t identify them easily.
-
Generic MAC Addresses: Some devices use generic or recycled MAC addresses, making them hard to identify.
-
New or Rare Devices: If you’ve got a brand-new gadget or something less common, UniFi might not recognize it right away.
To fix this, try renaming the device manually, checking its MAC address against known devices, or using DPI to analyze its traffic.
Devices Disappearing from the List
Sometimes, devices might disappear from the Clients list, even if they’re still connected. This can happen if a device is in sleep mode, disconnected temporarily, or if there’s a glitch in the controller.
If this happens, try refreshing the Clients page, rebooting the device, or checking the “All Clients” list to see if it shows up there.
Incorrect Device Types
If UniFi misidentifies a device type, it can lead to confusion. For example, it might label a smart speaker as a generic device or a gaming console as a PC.
To fix this, you can manually change the device type in the UniFi controller. Just click on the device, go to the “Device Type” field, and select the correct type from the dropdown menu.
Final Thoughts
And there you have it! You’re now fully equipped to identify client devices on your UniFi network like a pro. Whether you’re spotting intruders, managing bandwidth, or just keeping things organized, knowing who’s who on your network is key.
And if you ever need a little extra help with your UniFi Controller, we at UniHosted are here for you. If you would like me to personally walk you through UniHosted, you can schedule a call with me here.
We host UniFi Controllers in the Cloud
Are you ready to take your UniFi Network to the next level? Deploy a UniFi Cloud Controller in minutes and manage your network from anywhere.
Free tier available
Get the best support
Join 1660+ customers
No credit card required