How to see device history in UniFi controller
Published onby Iron (edited on )
So, you've got your UniFi network up and running like a pro. Everything's smooth, your devices are humming along, but then you get that nagging question: "What’s been happening with my devices?" Maybe you've got a rogue device popping up, or you're just curious to see what your network has been up to.
Well, you're in luck! In this blog post, we're diving into the nitty-gritty of how you can view device history on your UniFi Controller. It’s easier than you might think, and pretty fun too.
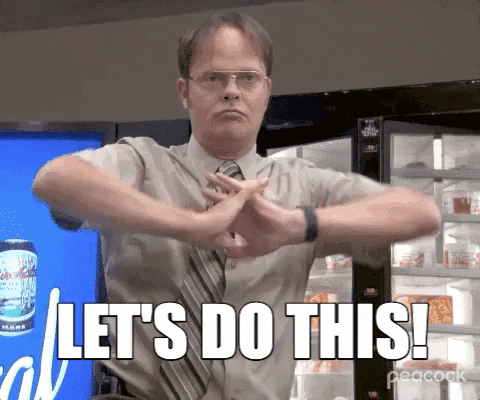
🚨 Before we dive in, please don't self-host your UniFi Controller if you take care of client networks. Sooner or later this will cause issues! It's fine for home users, but definitely not recommended for IT service businesses and MSPs. If you want secure, reliable and a scalable hosting solution check out UniHosted.
Table of Contents
- Why should you care about device history?
- Step-by-step guide to viewing device history
- Digging deeper: advanced insights
- Bonus: Using UniFi’s alerting system
- Practical examples of using device history
- Wrapping it up
Why should you care about device history?
Before we dive into the how-to, let's talk about why you might want to check the device history in the first place. Device history is a record of events and activities related to the devices connected to your UniFi network. Here’s why you should care:
-
Troubleshooting: If a device is acting up, its history can give you clues as to why. Maybe a device keeps disconnecting, or you notice it switches between access points more often than it should. The history can provide insights that help you diagnose and fix these issues.
-
Security Monitoring: In today's world, network security is crucial. By monitoring device history, you can keep an eye out for unauthorized devices or unusual activity. For instance, if you see a device connecting at odd hours or from unexpected locations, it could be a sign of something fishy.
-
Network Optimization: Understanding how devices connect and disconnect can help you optimize your network setup. For example, if you notice that a particular device always connects to a weaker access point, it might be time to adjust your network configuration or consider adding another access point.
-
User Accountability: In environments like offices or shared spaces, it’s important to know which devices were connected and when. This is useful for tracking employee activity or ensuring that guests only use the network during their allotted time.
Now that we know why it’s important, let’s get into how you can actually see this device history in the UniFi Controller.
Step-by-step guide to viewing device history
UniFi's interface is designed to be user-friendly, but some features are tucked away in places that aren't immediately obvious. Here’s how you can track down the device history in just a few clicks.
1. Log into your UniFi Controller
First things first, you’ll need to access your UniFi Controller. If you’re hosting it locally, you can do this by entering the IP address of the controller in your web browser. If you’re using a cloud-hosted controller (like the ones we host at UniHosted), just log in through the cloud portal. Having easy access to your controller is the first step to keeping your network in check.
2. Go to the "Devices" section
Once you're in, head over to the "Devices" section. This is where all the magic happens. Here, you’ll see a list of all the devices currently connected to your network. But that’s just the beginning. The "Devices" section is your main dashboard for monitoring and managing the devices on your network. It provides an overview of each device, including its current status, IP address, and more.
3. Select the device you're interested in
Click on the device whose history you want to check out. This will open a detailed view of the device’s information, including its connection history. You might be looking at a device that’s been acting up, or maybe you’re just curious about its activity. Either way, selecting the device gives you access to all the details you need.
4. Navigate to the "Insights" tab
Within the device’s details page, you’ll find several tabs. The one you're interested in is called "Insights." This tab is a goldmine of information. It gives you access to all sorts of data about how and when the device has been connecting to your network. The "Insights" tab is where the deep dive begins—it’s like the history book of your network.
5. Check out the connection history
In the "Insights" tab, you’ll find a list of connection events for the selected device. This includes timestamps for when the device connected and disconnected, along with information about which access point it connected to and what kind of traffic it was handling. It’s like a timeline of the device’s relationship with your network. This timeline is incredibly useful for spotting patterns, such as frequent disconnections or shifts between access points.
Let’s say you notice that your office printer, which should be stationary, keeps connecting to different access points. This might suggest a problem with the signal strength or the placement of your access points. Alternatively, if you see a device frequently disconnecting late at night, it could indicate a power-saving mode or even an issue with the device’s Wi-Fi adapter.
6. Export the history (optional)
Need to keep a record or analyze the data further? You can export the device history by clicking on the "Export" button, usually found at the top of the insights page. This will give you a CSV file that you can open in Excel or any other spreadsheet program.
Exporting is particularly handy if you need to share the data with a colleague, analyze it over time, or keep a record for compliance purposes. For instance, in a business setting, keeping logs of network activity can be crucial for audits or troubleshooting.
Digging deeper: advanced insights
For the data geeks out there, the UniFi Controller offers even more detailed insights that you can tap into. Beyond just the basic connection history, you can explore metrics like:
-
Signal Strength Over Time: Track how the device’s signal quality has changed, which can help diagnose connectivity issues. If you notice that a device’s signal strength fluctuates significantly, it might be worth investigating potential sources of interference, such as new electronic equipment or structural changes in your environment.
-
Data Usage: See how much data each device has been using, which is great for identifying bandwidth hogs. This can be especially useful in environments where bandwidth is limited or expensive. For example, if you find that one device is using an unusually large amount of data, it might be streaming video or downloading large files. Understanding data usage can help you manage your network’s resources more effectively.
-
Client History: Not just when devices were connected, but also where. This can be especially useful in a large network with multiple access points. For instance, in a multi-story office building, knowing that a device moves between floors can help you optimize access point placement to ensure seamless coverage.
-
Roaming History: Some devices, particularly mobile ones, might roam between different access points. The UniFi Controller can show you a detailed history of this roaming behavior, which can help you optimize your network for mobile devices.
For example, if you notice that a device frequently roams between access points even when stationary, it might indicate that the signal strength from those access points is too similar, causing the device to jump back and forth.
- Uptime and Downtime: Track how long each device stays connected and when it experiences downtime. This can be crucial for ensuring that critical devices, like servers or VoIP phones, maintain a stable connection. For example, if a device responsible for video surveillance has frequent downtimes, it could miss capturing important events.
Bonus: Using UniFi’s alerting system
Another neat feature of the UniFi Controller is its alerting system. You can set up notifications to alert you when a particular device connects or disconnects. This way, you don’t even need to check the device history manually—you’ll get a heads-up whenever something noteworthy happens.
Here’s how to set it up:
-
Navigate to the "Settings" section in your UniFi Controller.
-
Select "Notifications" and choose the type of alerts you want to receive.
-
Configure alerts based on your preferences, such as email notifications or push alerts through the UniFi app.
Imagine you're managing a network in a coffee shop, and you’ve set up alerts for when a particular device connects—a device that you know belongs to a regular customer. With these alerts, you can instantly welcome them with a personalized experience, enhancing customer satisfaction.
Practical examples of using device history
To give you a better idea of how device history can be used, let’s look at a few practical examples:
-
Small Business Office: You’re managing a small office network and notice that the internet seems slower at certain times of the day. By checking the device history, you find that one employee’s device is downloading large files every afternoon, hogging the bandwidth. With this information, you can set up traffic rules to limit bandwidth usage during peak hours.
-
Home Network: You’ve set up a guest network for visitors. However, you notice that the network seems congested even when no one is visiting. By checking the device history, you discover that a neighbor has been connecting to your guest network. You can now adjust your Wi-Fi password or tighten up your network security settings.
-
Educational Institution: In a school, it’s essential to ensure that students are using the network responsibly. By checking the device history, IT staff can monitor which devices are connecting to educational resources and which might be accessing inappropriate content, allowing them to take appropriate action.
Wrapping it up
Seeing the device history in your UniFi Controller is a simple yet powerful way to keep tabs on what’s happening in your network. Whether you’re troubleshooting, securing your environment, or just being nosy, this feature gives you the visibility you need.
If you’re using UniHosted to manage your UniFi Controller. you’ve already got the perfect setup to explore these features. We make it easy to manage, monitor, and optimize your network from anywhere in the world.
If you would like me to personally walk you through UniHosted, you can schedule a call with me here.
We host UniFi Controllers in the Cloud
Are you ready to take your UniFi Network to the next level? Deploy a UniFi Cloud Controller in minutes and manage your network from anywhere.
Free tier available
Get the best support
Join 1660+ customers
No credit card required