How to onboard a new customer to your UniFi Controller: A step by step guide
Published onby Iron (edited on )
Onboarding a new customer to a UniFi Controller involves setting up their devices and network configuration within your UniFi ecosystem.
Whether you’re managing this through a local server, a cloud-hosted controller, or UniFi’s official hosting, the process is straightforward but requires careful steps to ensure smooth adoption and user management.
Let's dive in!
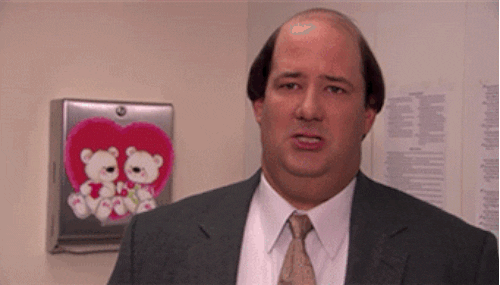
🚨 Before we get to onboarding a new customer, just a quick note: If you manage client networks on a self-hosted UniFi controller. Please stop. Sooner or later this will cause issues! It's fine for home users, but definitely not recommended for businesses. We've built a secure and reliable UniFi hosting solution that takes the hassle out of managing controllers. You can try it for free.
Table of Contents
- Step 1: Prepare the environment
- Step 2: Register customer details
- Step 3: Adopt customer devices
- Step 4: Configure the network
- Step 5: Test and handover
- Final Thoughts
Step 1: Prepare the environment
-
Choose a hosting platform: If you’re using a cloud-hosted solution like UniHosted, ensure the controller is set up and accessible. Self-hosted setups will require a dedicated machine running the UniFi Controller software.
-
Create a dedicated site: In the UniFi Controller, create a new site to isolate the customer’s configuration. Navigate to Settings > Site Management to add a new site.
Step 2: Register customer details
- Add the customer as an Admin in the new site by inviting them via their email. Ensure they have a UniFi UI Account if remote management is required.
- Define roles and permissions under Settings > Admins to control what they can access.
Step 3: Adopt customer devices
-
Connect the devices: Plug UniFi devices (Access Points, Switches, Gateways) into the network. They should appear as “Pending Adoption” in the UniFi Controller.
-
Set the inform URL:
-
If the devices are not discovered automatically, SSH into them and run:
set-inform http://<controller-ip>:8080/inform - Replace
<controller-ip>with your controller’s IP address or hostname.
-
If the devices are not discovered automatically, SSH into them and run:
-
Approve and adopt the devices in the UniFi Controller under Devices > Pending Adoption.
Step 4: Configure the network
-
Create wireless networks:
- Navigate to Settings > Wi-Fi.
- Add SSIDs and choose encryption types (e.g., WPA3).
- Optionally, set up VLANs for segmented traffic (e.g., IoT, guest networks).
-
Setup switch and firewall rules:
- Under Settings > Networks, configure subnets, DHCP, and DNS servers.
- Create firewall rules to enhance security.
Step 5: Test and handover
- Verify all devices are online and functioning correctly. Run a connectivity test using UniFi tools.
- Provide customers with their network credentials, including Wi-Fi SSIDs, passwords, and recovery options.
- Train customers on using the UniFi app or Site Manager for basic monitoring and troubleshooting.
Final Thoughts
Onboarding a customer to your UniFi Controller is straightforward with proper preparation. For added ease, services like UniHosted can automate hosting and backups while ensuring maximum uptime.
We’ve designed UniHosted to simplify this process, making it ideal for businesses scaling their UniFi deployments.
If you would like me to personally walk you through UniHosted, you can schedule a call with me here.
We host UniFi Controllers in the Cloud
Are you ready to take your UniFi Network to the next level? Deploy a UniFi Cloud Controller in minutes and manage your network from anywhere.
Free tier available
Get the best support
Join 1660+ customers
No credit card required