A step by step guide on how to set the timezone in your UniFi controller
Published onby Iron (edited on )
If you've ever found yourself looking at your UniFi Controller's logs and scratching your head because the timestamps don’t match your local time, you're not alone. Setting the correct timezone on your UniFi Controller is a simple yet often overlooked step that can save you from a lot of confusion down the road.
Let's dive in!
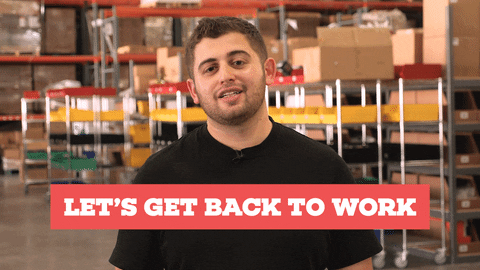
🚨 Before we dive in, please don't self-host your UniFi Controller if you take care of client networks. Sooner or later this will cause issues! It's fine for home users, but definitely not recommended for IT service businesses and MSPs. If you want secure, reliable and a scalable hosting solution check out UniHosted.
Table of Contents
- Why setting the timezone is important
- Accessing the UniFi Controller settings
- Setting the timezone
- Verifying the change
- What if the timezone option is grayed out?
- Common issues and troubleshooting
- Impact of incorrect timezone settings on network operations
- Keeping the timezone updated
- Final thoughts
Why setting the timezone is important
-First things first, why does the timezone matter?
Well, the UniFi Controller logs a lot of events—everything from device connections to system updates. If the timezone is incorrect, all these logs will be timestamped based on the wrong time zone, which can make troubleshooting and network monitoring a bit of a nightmare.
Imagine trying to correlate an issue that occurred at 3 PM your time, but your logs say it happened at 10 PM! Not cool.
Accessing the UniFi Controller settings
To get started, you’ll need to access your UniFi Controller. Here’s a quick rundown of how to do that:
-Log in to your UniFi Controller: This could be hosted locally, on a cloud server, or through a service like UniHosted. If you’re not sure how to access it, you can usually do so via a web browser by typing in the IP address or domain name of your controller.
-Navigate to Settings: Once logged in, head over to the settings menu. Depending on your version, this might be located under the gear icon on the bottom left side of the dashboard.
-Advanced Settings: In the settings menu, look for the “System” or “Advanced” section. This is where you’ll find more detailed configuration options for your controller, including the all-important timezone setting.
Setting the timezone
Now, here’s where the magic happens. Setting the timezone on your UniFi Controller is straightforward:
-Locate the Timezone Option: Within the advanced settings, you’ll see an option labeled “Timezone.” This might be under a section like “System Settings” or “General Settings,” depending on your controller’s version.
-Select Your Timezone: Click on the timezone drop-down menu and select the appropriate timezone for your location. This is usually listed in a format like "America/New_York" or "Europe/London."
-Save Changes: Don’t forget to save your changes! This ensures that your new settings are applied and that your logs will now reflect the correct local time.
Verifying the change
Once you’ve set the timezone, it’s a good idea to verify that everything is working as expected. You can do this by checking the timestamps on recent logs or by generating some new log entries (for example, by reconnecting a device to your network) and ensuring that the times match up with your local time.
What if the timezone option is grayed out?
Sometimes, you might find that the timezone option is grayed out or unavailable. This can happen for a couple of reasons:
-Permission Issues: Make sure you’re logged in with an account that has administrative privileges. Only admin users can change system settings like the timezone.
-Cloud-Key Devices: If you’re using a UniFi Cloud Key or another similar device, the timezone might be tied to the system settings of the device itself rather than the controller software. In this case, you may need to adjust the timezone through the device’s management interface.
##Using SSH to set the timezone
If you’re a bit more tech-savvy or if the web interface isn’t giving you the options you need, you can also set the timezone via SSH. Here’s how you can do it:
-SSH into Your Controller: Use an SSH client like PuTTY (for Windows) or Terminal (for macOS/Linux) to access your controller. You’ll need the IP address and login credentials for your controller.
ssh username@controller-ip
-Set the Timezone: Once you’re logged in, you can set the timezone using the following command:
sudo timedatectl set-timezone
Replace with your actual timezone (e.g., America/New_York, Europe/London, etc.).
-Verify the Timezone: After setting the timezone, it’s always a good idea to double-check that it’s been applied correctly:
timedatectl
This will display the current timezone and time settings.
-Restart the UniFi Controller: Finally, restart the UniFi Controller to ensure that the changes take effect:
sudo systemctl restart UniFi
Common issues and troubleshooting
While setting the timezone is generally straightforward, a few issues might pop up:
-Timezone doesn’t apply: If the timezone setting doesn’t seem to take effect, try rebooting the controller. Sometimes, a simple restart is all it takes to get things working correctly.
-SSH access denied: Make sure that SSH is enabled on your device and that you’re using the correct credentials. If you’re having trouble, double-check the IP address and username you’re using to log in.
Impact of incorrect timezone settings on network operations
You might be wondering, "What’s the big deal if the timezone is a bit off?" The impact of incorrect timezone settings on network operations can be more significant than you might think.
For instance, if you’re troubleshooting a network issue and the logs show events happening hours before or after they actually occurred, pinpointing the root cause can become unnecessarily complex.
Moreover, if you’re running scheduled tasks or backups, having the wrong timezone could mean that these operations are executed at inconvenient or unintended times, potentially during peak usage hours. This could lead to network slowdowns or interruptions that might otherwise have been avoided.
Correct timezone settings also ensure that any alerts or notifications you receive are timely and relevant. Imagine receiving a critical alert about a network issue hours after it actually occurred because your controller’s clock was off. Timely interventions are crucial in network management, and accurate timekeeping is a key part of that.
Keeping the timezone updated
While setting the timezone correctly once is important, it’s also crucial to keep it updated. Changes in timezone definitions (like the introduction or removal of daylight saving time in certain regions) can affect how time is calculated on your controller.
Although these changes are rare, they do happen, and it’s worth keeping your system updated to reflect any such changes.
Most operating systems, including those that run the UniFi Controller, periodically update timezone definitions. Ensuring your system is up-to-date with these changes is as simple as keeping your operating system and UniFi software regularly updated.
If you’re using a cloud-hosted solution like UniHosted, these updates are managed for you, but if you’re running your own controller, it’s something to keep an eye on.
Final thoughts
Managing the timezone settings on your UniFi Controller might seem like a small task, but it’s one that plays a significant role in the overall smooth operation of your network. From ensuring accurate logs to timely alerts and properly scheduled tasks, the correct timezone setting is a cornerstone of effective network management.
By taking the time to set up and verify your timezone settings, and possibly even automate this process, you can avoid a lot of potential headaches down the road. And remember, if you’re using a service like UniHosted, many of these details are handled for you, allowing you to focus on what matters most-keeping your network running smoothly.
If you’ve never checked your UniFi Controller timezone settings, now might be the perfect time to do so. And if you’re setting up a new controller, make it a standard part of your setup process.
If you would like me to personally walk you through UniHosted, you can schedule a call with me here.
We host UniFi Controllers in the Cloud
Are you ready to take your UniFi Network to the next level? Deploy a UniFi Cloud Controller in minutes and manage your network from anywhere.
Free tier available
Get the best support
Join 1660+ customers
No credit card required